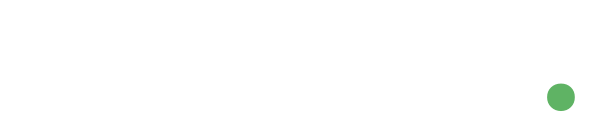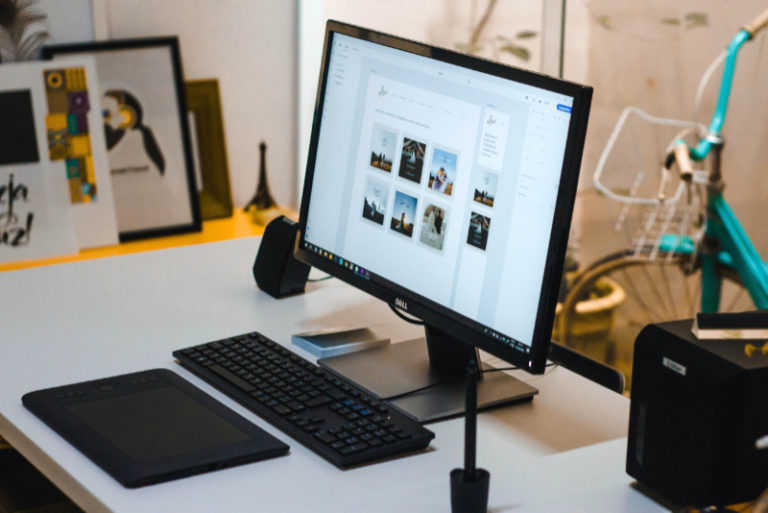Snabba Upp Datorn – 10 Tips För En Snabbare Dator
Innehåll
De flesta datorer blir långsamma och slöa efter ett tag. I den här guiden hjälper vi dig att snabba upp datorn med 10 enkla tips.
Precis som med det mesta här i världen, så behöver din dator ibland städas upp, rensas och uppdateras för att den ska behålla sin kvalité och livslängd.
Det finns givetvis datorer som bara är gamla eller skadade och är bortom all räddning.
Men innan du ger upp och slänger ut datorn, så finns det ett par saker du kan göra för att snabba upp den.
Snabba upp datorn med 10 enkla sätt
Att köpa ny dator kan bli till ett dyrt projekt. Ibland är det till och med onödigt, då din dator kanske inte är så dålig som den verkar.
Allt som behövs är lite teknisk rengöring och vips, så är den dubbelt så snabb som tidigare.
Här är våra favorittips för att snabba upp en långsam dator.
1. Uppdatera Windows

Något som alltid behöver göras. Dels för att det kan förbättra prestandan på datorn och åtgärda problem, men också för att det kan förbättra säkerheten på datorn.
Håll alltid Windows uppdaterat.
Steg 1: Klicka på Windows startknappen längst ner till vänster på skärmen.
Steg 2: Välj inställningar/settings (ikonen är ett kugghjul)
Steg 3: Klicka på ”Update & Security” i rutan som dyker upp
Steg 4: I menyn till vänster väljer du ”Windows update”
Steg 5: Antingen klickar du på ”Check for update” eller ”update”.
Efter att uppdateringen är installerad kommer du att behöva starta om datorn.
Efter att du har startat om den, så går du tillbaka och ser om det finns fler uppdateringar att installera. Upprepa tills det inte längre finns fler uppdateringar att installera.
2. Ändra vilka program som startar med Windows
Ett vanligt problem är att väldigt många program startar samtidigt som Windows. Du kanske använder två program, samtidigt som 10-15 stycken program är igång i bakgrunden. Helt i onödan.
Det tar upp mycket datorkraft, så du vill ha så få program igång som möjligt.
Steg 1: Klicka på CTRL + ALT + DELETE och välj ”Task manager”
Steg 2: Välj ”Start-up” eller ”Autostart” i flikarna
Steg 3: Högerklicka på de program du inte använder och välj ”disable”
Kom ihåg att du vill ha så få program igång som möjligt. Om du endast använder Skype en gång i veckan, så kanske det är en bra idé att programmet inte startar varje gång du loggar in på Windows.
3. Avinstallera program
Om du har haft datorn i ett par år, så är det med stor sannolikhet många program installerade som du aldrig använder. Eller som du inte ens vet finns där.
Många program kan göra hårddisken slö. Det blir för mycket, helt enkelt.
Steg 1: Högerklicka på Windows startknappen och välj ”Apps and features” eller ”Program och funktioner” på svenska (kom ihåg att högerklicka på Windowsknappen och inte vänsterklicka)
Steg 2: Gå igenom listan över alla program. Markera det program du inte vill ha kvar och klicka på ”uninstall” eller ”avinstallera”
Det här är det korrekta sättet att avinstallera program på. Att enbart radera ikoner eller mappar, tar sällan bort hela programmet. Detta då programmets filer också finns på andra ställen i datorn.
4. Sök efter virus och malware

En vanlig anledning till varför datorer blir sega är för att de har blivit infekterade med virus eller malware/adware.
Använd ditt antivirus-program för att söka efter infekterade filer.
Om du har många filer, så kan det ta från 15 minuter till tre timmar att söka igenom hela datorn. Så passa på att göra det under lunchtid, när du ska sova eller precis innan du ska gå ut på en promenad.
5. Uppdatera drivrutiner
De flesta komponenter i din dator behöver uppdateras. Allt från grafikkortet, till nätverket och moderkortet.
Gå in på datorns tillverkares hemsida och sök efter din datormodell. Om du har en laptop, så brukar maskinens modell stå på undersidan.
Du kan sedan söka efter modellen på tillverkarens sida och sedan välja ”drivrutiner”. Alla tillgängliga drivrutiner för just din dator brukar då dyka upp.
Installera dessa.
De allra viktigaste drivrutinerna att uppdatera när du har en långsam dator är; BIOS, grafikkortet och chipset.
Var noga med att läsa din dators manual innan du installerar en drivrutin, framförallt när det gäller BIOS. Tillvägagångsättet kan nämligen skilja sig mellan olika tillverkare.
6. Kolla ströminställningar och energialternativ
Om du har en laptop, så använder du olika energialternativ. Exempelvis finns det ett ”spara batteri”-läge och ett ”prestanda”-läge.
Om din dator har ”spara batteri” aktiverat, så har man sänkt prestandan på maskinen för att spara så mycket batteri som möjligt. Det kan göra datorn långsam, eftersom den försöker spara så mycket kraft som möjligt.
Om ”prestanda” är aktiverat, så använder datorn all sin kraft för att den ska vara så snabb och bra som möjligt. Med konsekvensen att batteriet slukas upp snabbare.
Det är enkelt fixat.
Steg 1: Högerklicka på batteri-ikonen längst ner till höger i aktivitetsfältet på Windows (bredvid klockan)
Steg 2: Välj ”Power Options”
Steg 3: Välj vilket schema du vill använda. Oftast kan du välja mellan ”Balanserad”, ”Hög prestanda” och ”Spara batteri”
Välj antingen ”Balanserad” eller ”Hög prestanda”, för att snabba upp datorn.
Du kan även klicka på ”Ändra schemainställningar” bredvid varje schema, för att ändra mer avancerade inställningar.
7. Defragmentera hårddisken
När du sparar någonting på hårddisken, så hamnar inte allt på en och samma plats. Utan saker sparas huller-om-buller och kan ligga lite varstans.
Det är så hårddisken är designad och det är inget fel med det. Men ibland behöver hårddisken optimeras och sorteras lite.
Börja först med att stänga av alla program som inte behöver vara gång.
Steg 1: Högerklicka på Windows startknappen och välj ”sök”
Steg 2: Sök efter ”Defrag” utan ”
Steg 3: Klicka på programmet som heter ”Defragmentera och optimera hårddiskar”
Steg 4: Välj hårddisk du vill städa upp och klicka på ”Optimera”
Låt sedan datorn vara ifred och optimera hårddisken. Använd den inte samtidigt, eftersom när du använder den så använder du också hårddisken. Låt den istället fokusera på städningen.
8. Rensa skrivbordet på filer
Försök ha så få filer som möjligt på skrivbordet.
Om du vill ha snabb tillgång till många filer, så gör du bäst i att skapa en eller flera mappar på skrivbordet och sortera filerna där.
9. Kolla om du behöver mer RAM-minne
Datorns RAM-minne används hela tiden och i takt med att programmen vi använder blir mer avancerade – och fler – så behöver vi mer RAM-minne.
Titta hur mycket RAM-minne du använder just nu.
Steg 1: Klicka på CTR + ALT + DLETE och välj ”task manager”
Steg 2: Välj fliken ”Performance” eller ”prestanda”
Steg 3: Titta hur mycket minne som används
Du kan här se hur mycket minne din dator har totalt och hur mycket som används. Både i mängd och procent.
Om du för lite tillgängligt minne, så kan du antingen behöva stänga en del program som är igång – eller helt enkelt köpa mer RAM-minne.
Om du planerar att uppgradera mängden RAM-minne, kommer du behöva titta om du har plats för fler minnen och vilka typer av minnen ditt moderkort stöder.
10. Ominstallera Windows
Ibland behöver man helt enkelt börja om från början.
Även om du raderat program, virus och ändrat viktiga inställningar – så kan det fortfarande finnas spår av allt på olika ställen av datorn.
En komplett ominstallation av Windows är ett bra sätt för att börja om på ett nytt, fräscht blad. Se bara till att du sparar viktiga filer på en extern hårddisk eller ett USB-minne först, då program, filer och mappar kommer att försvinna vid en ominstallation.
Att köpa en ny dator eller laptop
Ibland kan det vara så att datorn helt enkelt är gammal och utdaterad. Den har gjort sitt.
Om du planerar att köpa en ny laptop, rekommenderar vi vår guide som hjälper dig att välja laptop. Steg för steg går vi igenom allt du behöver tänka på, för att försäkra dig om att du väljer en laptop som passar dig och dina behov.